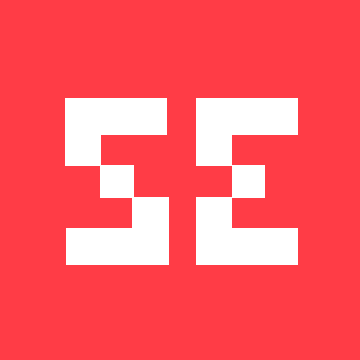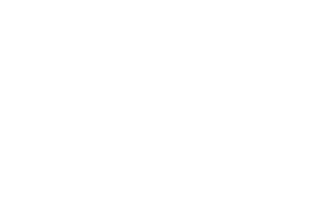Guidelines On How To Setup Your DJI Osmo Camera Recorder
Amateurs and professionals alike often face the same challenge, how to get a smooth and steady video footage.
Well financed filmmakers have fancy dollies and booms designed to hold their cameras steady during even the most action-packed of sequences. Hobbyists and even many professionals lacking this equipment will struggle to mimic this. They rest their device, whatever it may be, on a wall, a tripod, or a jury-rigged dolly.
Best efforts under these conditions lead to mixed results at best.
The DJI Osmo handheld gimbal with 4K camera is designed to completely eradicate that problem. Known for their drone technology, they’ve taken technology developed and adapted for aerial photography , specifically in stabilising video footage. Then they put all of that technology and capability into a convenient and easy to use package.
Zenmuse X3 Camera
The camera that the Osmo uses is the Zenmuse X3 – very similar to the one found in their Inspire 1 drone systems.
The camera itself offers a 90-degree field of view and an f/2.8 aperture. It can record 4K videos and take 12 megapixel still photos. What interests many users is the 3-axis stabilised gimbal. Using brushless motors, it automatically compensates for even those whose arms tend to shake so much their videos always seem to have been captured in the middle of an earthquake.
The Osmo is not the first gimbal style stabiliser to hit the market. Similar systems have been used on both handheld and drone devices for some time now. The technology is still new enough to have some serious weaknesses though, and at times be near useless at best. And here DJI has managed once again to show why it is considered one of the best in the miniature camera market.
The Osmo manages to capture the steadiest of shots, even when it was tested out by a small film crew at a trampoline park. If it can handle that much bouncing with almost no evidence of it in the actual footage, then it’s definitely worth the investment. And the fact that it fits in a backpack only makes it that much more attractive!
Setting Up Your DJI Osmo Camera Recorder
Install the DJI GO app
The first thing you will need to do is install the DJI GO app. A simple search of either the Google Play Store or the iOS App Store will get you to the right app with ease. If you want to be absolutely sure you’re getting the right app, you can visit the DJI website and get the links directly from there. Please note that you will need to use a device that uses iOS 8.0 or later, or Android 4.1.2 or later.
Get the battery ready
Use the battery charger included with your Osmo device to fully charge the battery. Inserting it in your device without charging the battery first will not work, as it needs this first charge in order to be activated. It will take no more than 90 minutes to fully charge the battery, and the indicator light will glow solid green once the charging is complete.
Once charged, insert the battery into your device – making sure that it is the right way round.
Mount your mobile device on the Osmo
Unfold the mount from the side of the Osmo, and lock the outer arms in place. Adjust the small pads as necessary. Now slot your phone against these outer pads and slide the arms outwards. Once you’ve pulled them out to the right length, slot the other end of your phone in place. Then, simply rotate your device to the angle you prefer working with.
Please make sure your device is seated firmly. The last thing you want is for that all-important mobile device to get damaged because it wasn’t held securely enough. While your smartphone acts as the viewfinder for the Osmo, your captured footage will be saved to the 16GB SD card that can be purchased separately to fit your Osmo.
Unlock the Gimbal
When not in use, the gimbal is locked in order to prevent the camera from simply moving around all on its own. First, you will need to rotate the tilt motor, which is the small motor located just above the camera itself. Then, you need to rotate the roll motor, which is located on the arm of the gimbal and is what keeps the camera steady when you’re bouncing up and down.
The final step is to slide the pan axis lock up. This is a small switch located on the top of the joystick-looking portion of the Osmo. Following this exact order every time is essential if you want to avoid damaging your device over time. You also only need to rotate the motors just enough to loosen them.
Connect to the DJI GO app
First, you’ll need to turn the Osmo on. The switch for this is located where your thumb rests when the Osmo is gripped in your hand. Turn on your mobile device's WiFi and connect to the OSMO_XXXXXX network. The default password if you are asked for one is 12341234.
Once your device is connected, launch the DJI GO app. The very first time you use your Osmo, you will need an internet connection to activate it. Once the activation is complete, you’ll see a short tutorial on how to operate the Osmo. Once that is done, tap on “Enter Camera View”. Now you will see exactly what the camera sees on your smartphone's screen.
Now that your Osmo is activated and connected to your phone, you can change the default password using the DJI GO app. You can also start playing with the controls and settings such as shutter speed and exposure.
Try out the different modes which include single shot, multiple shot, panorama and time lapse and get to know your new toy.
Remember that this is not a pick-up and quickly start recording device, although it can capture video and save it to the SD card without a smartphone connected to it. It will take time for the camera to link up to your mobile device.
Since it does take time to link up, we recommend having it set up and available, if possible, before you need it to take those beautiful scenery photos or sports action shots.
The Osmo, combined with the DJI Go App, serves as one of the premier video recording systems available today. It gives you the technology of a professional, even if your experience is somewhat below this level.